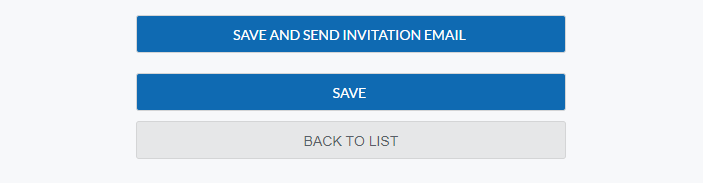Included Below
| Table of Contents | ||
|---|---|---|
|
...
If you are a Property Group SuperUser, select Property Settings -> Manage Users to access the User page.
If you have access to only one property, your Users will be listed. If you have access to multiple properties, the User page will include a field where you can select which property you wish to search.
Enter the email address or name of the user you are looking for, or leave the Email or Name field blank to generate a list of all Users (per property if you have more than one).
Search results can be sorted by column by selecting the column heading.
The Assigned Properties column shows the number of properties to which each User has access. The icon next to the property count enables you to see a list of the specific properties to which a User has access.
The pencil icon in the Actions column enables you to Edit a User.
The X icon in the Actions column enables you to De-Activate a User.
User lists can also be exported as a CSV file.
View, Create & Edit Permission Groups
...
If you are a Property Group SuperUser, select Property Settings -> Manage Property Permission Groups to access the Permission Group listing.
'Property Group Superuser' and 'Standard User' are default Permission Groups that cannot be edited or deleted.
The Property Group SuperUser is able to manage Users and Permissions, and to access all features and settings in your products.
Standard Users have full operating access to all features of your products, but do not have access to User management or to general Property Setup settings.When you first access the Permission Groups page, the Permission Groups for the property currently selected will load. If you have access to a single property, Permission Groups for that property will load immediately; if you have access to multiple properties, you will need to select a property or group of properties.
When Permission Groups are listed, icons in the Actions column enable you to Edit, Copy (coming in the next release), View the Members of, or Delete (coming in the next release) each Permission Group.
To create a new Permission Group with selected access to products or selected access to product features, select 'Add a Permission Group'.
Create a name for the new Permission Group. Choose a name that will sufficiently differentiate one Permission Group from another. Names are normally descriptive of the product(s) accessed and/or positions or departments for which they are created.
If you have access to multiple properties, select which property(s) you want your new Permission Group to exist in using the Property(s) field. If you only have access to one property, the Property(s) field is hidden.
All available Permissions are listed by product. Select which Permissions you want to include in your new Permission Group. You can choose Add, Edit, Delete or View Only for each Permission, or 'select all' on any row to include all four options. If you wish to include full access to any given product, select the check-box in the blue header bar for that product.
Select Save. Your new Permission Group is now available to assign to Users.To edit a Permission Group, select the Edit icon in the Actions column.
All available Permissions are listed by product, showing those currently selected for the Permission Group you are editing. Make any required changes to those selections. You can choose Add, Edit, Delete or View Only for each Permission, or 'select all' on any row to include all four options. If you wish to include full access to any given product, select the check-box in the blue header bar for that product.
Select Save. Your edited Permission Group is now in effect for Users to which it is assigned.
...
Users can be created by your Property Group SuperUser(s).
For optimum security, each User must be an identifiable team member, with a User record created under their first name, last name and personalized email address that is not shared by a team or department.
Specific permissions are assigned to each User during creation.
Upon product launch, two standard Permission Groups are available: Property Group SuperUser and Standard User.
The Property Group SuperUser is able to manage Users and Permissions, and to access all features and settings in your products. Standard Users have full operating access to all features of your products, but do not have access to User management or to general Property Setup settings.
Your Property Group SuperUser is also able to create additional levels of permission if you require different groups of Users to have varied access to product features (see View, Create & Edit Permission Groups in the preceding section, above).If you are a Property Group SuperUser, select Property Settings -> Manage Users -> +Add a User
Turn on the Active check-box, unless you are creating a User that is to be remain Inactive for a period of time.
Enter the email address of the individual. Do not use an email address that is shared by a team or department.
Enter the Title (optional), First Name, Last Name.
If you use the SignNow product, you may enter the SignNow log-in for the individual into the 'Documents' fields, which causes a log-in to the Admin Site to also log the user into SignNow. If you do not use the SignNow product, the Documents fields will not appear.
If you have access to multiple properties, you must select which properties the User is to created in.
Select Permission Groups to be applied to the new User. If you are adding the User to multiple properties, you may apply Permission Groups one property at a time. As you add Permission Groups, you can update the summary table using the button labelled "Update Assignments Table".
After assigning Permission Groups (per property, if applicable), you have the option to send the User an invitation email, which prompts the new user to create a password, or to simply Save.
User Profiles can be Active or Inactive. Trying to trigger a password creation email for an Inactive User generates the following error.
...
Passwords which do not meet requirements trigger the message Your password is weak, and will not be accepted.
Passwords which meet length requirements but do not have all 4 complexity levels trigger the message Your password is ok, and will be accepted.
Passwords which meet all requirements trigger the message Your password is strong, and will be accepted.
...
If setting the password fails, an error appears reading, An error occurred when saving. Please try once again, or contact Support for assistance.
...
Users can only update the Title, First Name or Last Name of the User profile. The User cannot change the email address.
...
Forgot Password
...
Edit the User, and select the 'Trigger New Password Email' button.
...
Your SuperUser is able to update fields on the User record as needed, and can then select "Save and Send Invitation Email".
If your SuperUser tries to update or send an email to an Inactive User an error pop-up appears.
...
2-Factor Authentication adds an extra layer of security to your Users' access.
In order to activate two-factor authentication, you simply specify which permission groups are to require 2FA:
1) In b4 Admin, go to PROPERTY SETTINGS → USER SETTINGS.
2) Select the CONFIGURE button at the bottom of the page to edit the settings.
Select which Permission Groups are to use 2FA.
...
Once the permission groups are selected, select SAVE.
When a User under those selected the permission groups you have selected logs in, they will be prompted to add a 2FA authenticator app to generate their access codes.
An authentication code will be needed each time the User logs into b4 Admin.
...